Mobile Phone Exception Instructions
Mobile Phone Data Plan Allowance/HSC Owned Device Instructions
Note: The individual requesting the allowance is encouraged to complete the form. However, if that is not possible, a delegate may complete the form. Please follow the instructions to ensure the requestor and the delegate have access to the form (# 3, #9, and #10). Once the form has been approved, attach it to the ePar (for payroll allowance) or attach it to the ServiceNow work order (for an HSC phone). See # 11 for more details. If technical issues are encountered, please email hscdataanalytics@unthsc.edu.
1. Logon to the Power Apps form by clicking here.
2. Select “New Form” and name the form with the requestor’s first and last name and the fiscal year the request is being requested.
3. Check the box “I am creating the form for someone else” ONLY if you are completing the form on behalf of another staff member. The box must be selected to access the form, track the progress, and to download the form.
4. Select “Submit.”
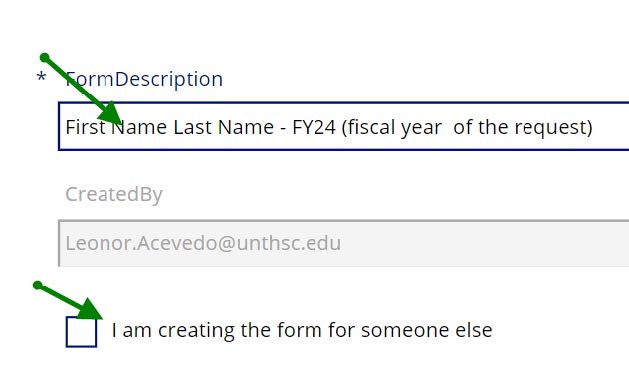
5. Find the form just created and select “Complete/View” to complete the entire form.
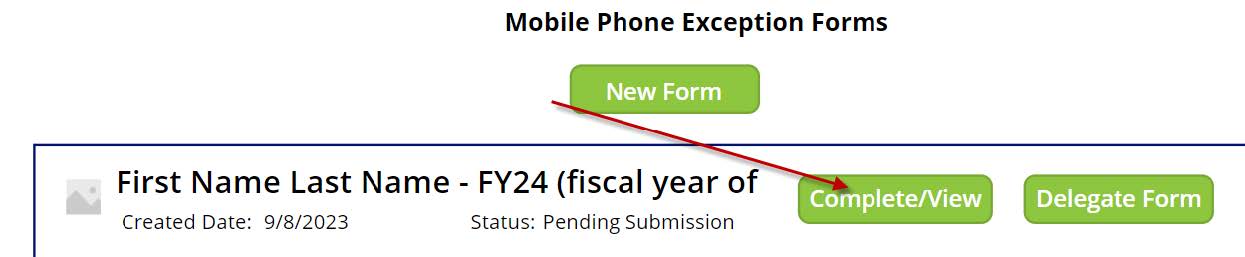
6. Enter the employee’s identification number or “EMPL ID” and select the search icon. The form will automatically fill in the employee information (name, EUID, department, and supervisor). Do not enter the requestor’s name manually. Enter the “Funding Chart String.”
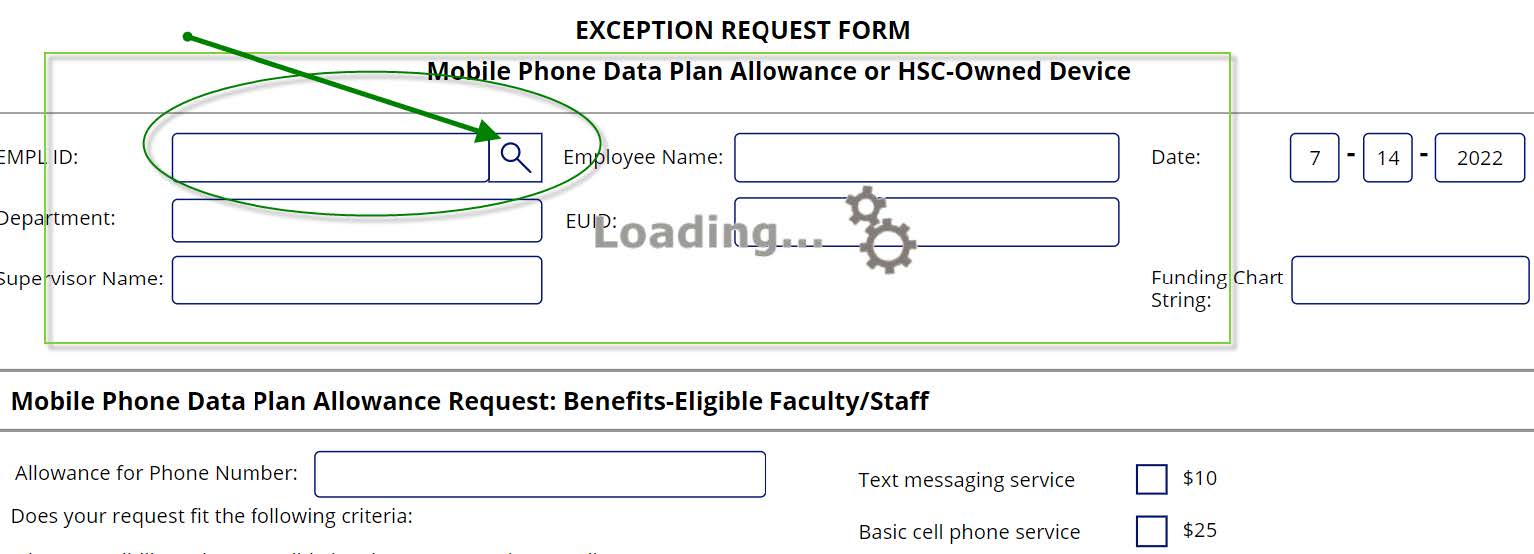
7. Continue to complete the rest of the form. Choose only ONE option: “Mobile Phone Data Plan Allowance” or “HSC-Owned Cell Phone.” See the image below for additional information.
a. Mobile Phone Data Plan Allowance:
i. Enter the device phone number and select the services needed.
ii. Enter the total amount of the monthly allowance.
iii. Complete the justification. Provide a clear explanation as to the business purpose and what type of functions will be performed that require the use of the device 24 hours a day and 7 days of the week.
b. HSC-Owned Cell Phone:
i. Select if the request is for an “Individual” or a “Team.” This criterion may be used as a deciding factor to consider approval of the request.
ii. Complete the justification for the request. Include the business purpose that warrants the use of the cell phone or service being requested.
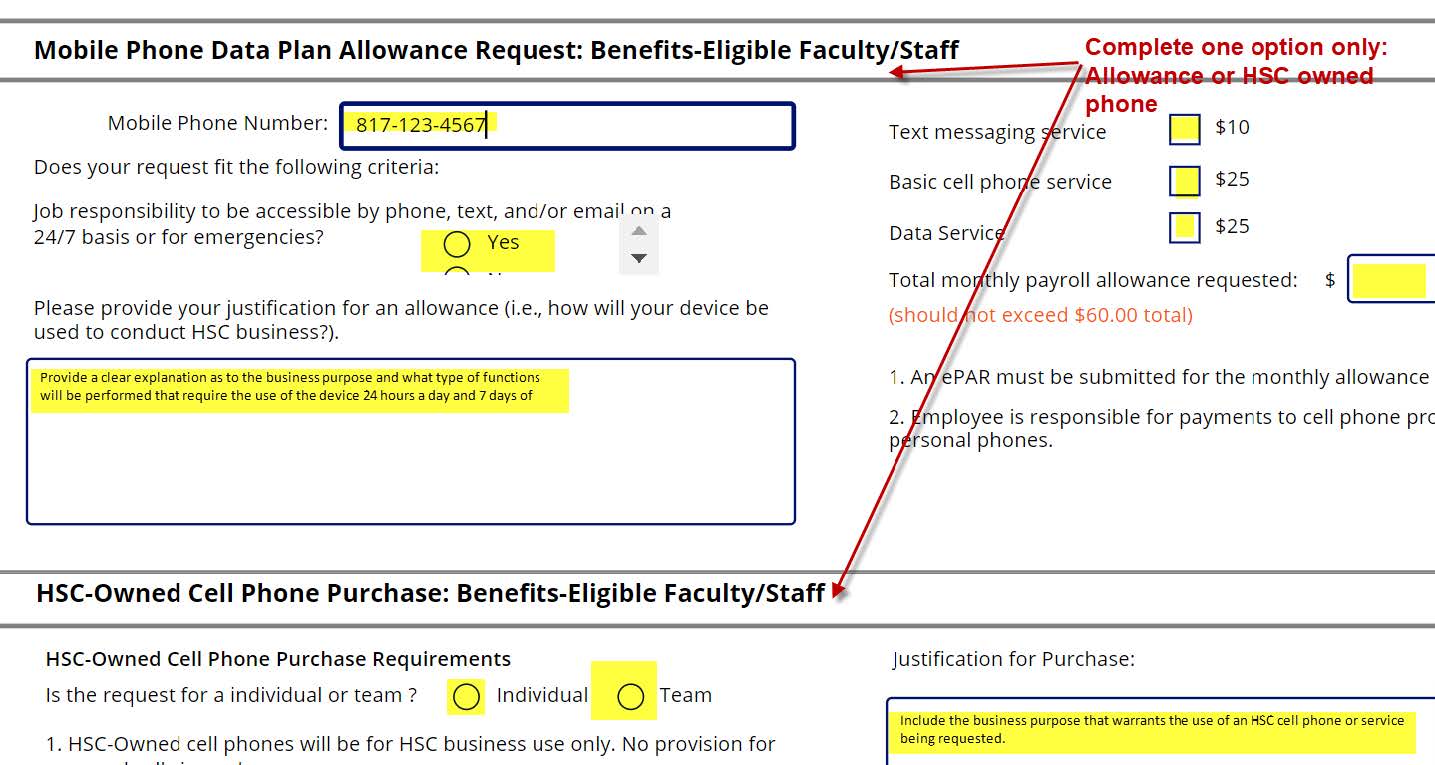
8. Enter the email addresses of all the approvers except for HR and the CFO. Once ALL the fields are complete “Save” the form. The person requesting the allowance must “Sign” the “Employee Signature” field. The signature will initiate the workflow approvals. If you are completing the form for someone’s, see # 9.
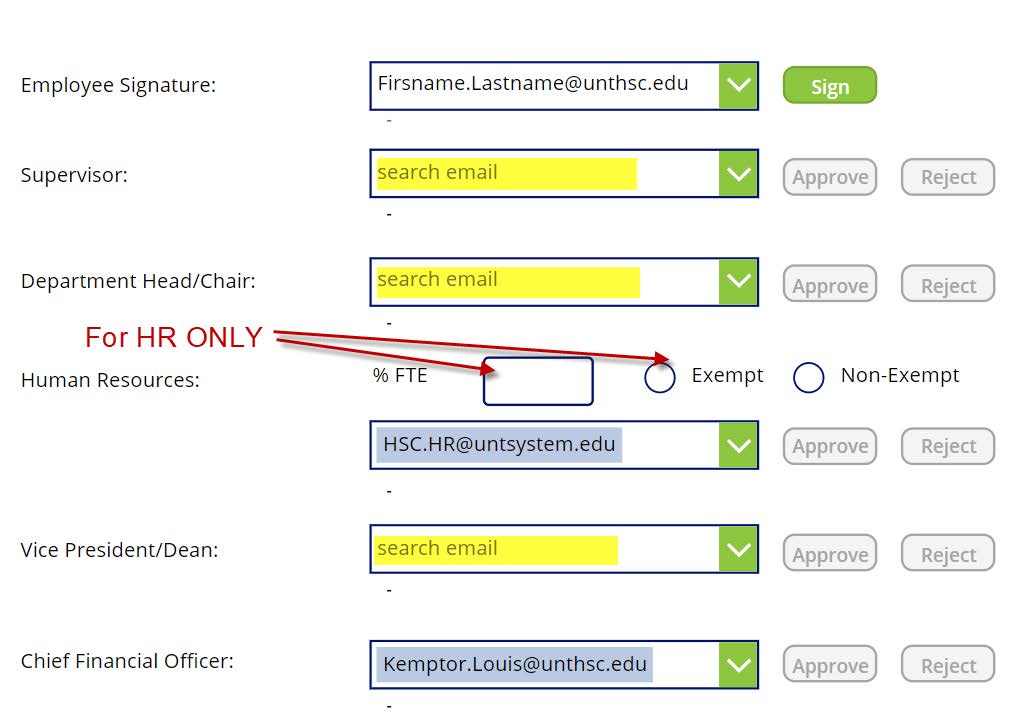
9. If you are completing the form for another person, the person requesting the allowance must be added after completing the form. “Save” the form and select the “Back” button. In addition, you must enter your name as the co-applicant to access the form, if is not already listed.
10. Select “Delegate Form” to add the person’s email address and select “Applicant”. This will generate an email to the requestor to sign the form. After they sign, the approval workflows will continue, and the people listed will receive an email with the link where they can sign the form. If assistance is needed from your department administrator, enter their email address and select “Co-Applicant.” This will grant them access to view and edit the form.
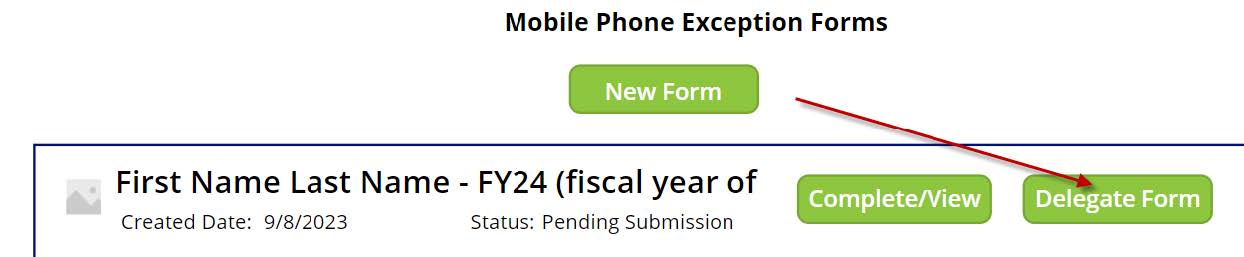
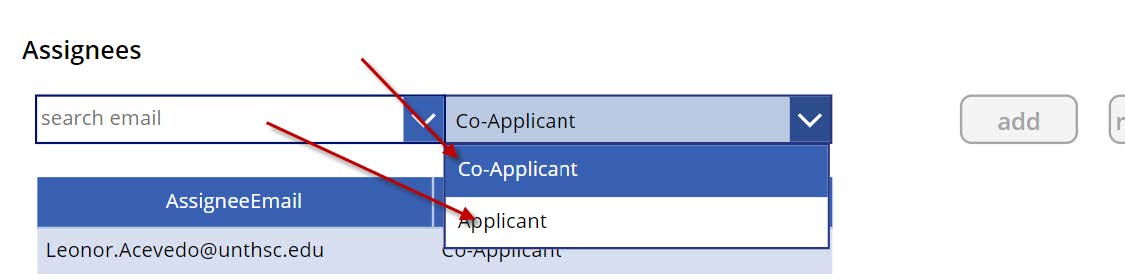
11. Once all the approvers have signed, you will receive an email (if you are the applicant). Logon to Power Apps, select “Complete/View” and print the form as PDF. Follow the next steps to finalize the request:
a. For Mobile Phone Data Allowance Request – Attach the form to the ePAR.
i. Logon to myhr.unt.edu and select ePAR. Note that only selected department staff members have access to enter ePARs. Contact your department administrative staff or supervisor to complete this process.
b. For an HSC-Owned Cell Phone Purchase – Submit a work order in ServiceNow (click here).
i. In ServiceNow, select “Voice Communications” and complete the “HSC Other Telecom Request.”
ii. Attach a PDF of the completed Mobile Phone exception request by selecting the paperclip icon.
iii. Telecom will contact you to finalize the request.
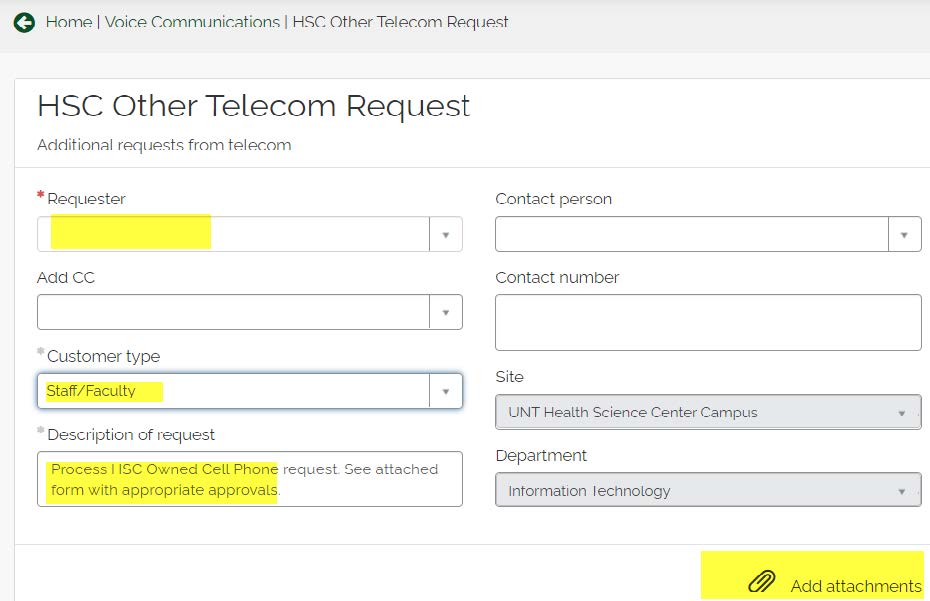


Social media